<< BO Online Help >>
MONITORING
MAINTENANCE
REMOTE ADMINISTRATION
REPORT
VIEW
HELP

DATE: 2025-10-30 TIME: 10:06:39
MAINTENANCE / BO USER
| This help file covers the following topics: | |
|
|
The BO User filter allows you to filter BO Users based on a single or multiple criteria.
Here's a screenshot of the BO User filter.

| 1. * User ID | Filter based on user ID. (full or partial user ID) |
| 2. * First Name | Filter based on first name. (full or partial last name) |
| 3. * Last Name | Filter based on last name. (full or partial first name) |
| 4. * Group | Filter based on BO user group. (full or partial group name) |
| 5. * Title | Filter based on BO user title. (full or partial title) |
| 6. + Property | Filter based on property or properties selected. (see notes) |
| Notes: | 1. * | Searches are case-insensitive, so it doesn't matter if you use upper or lower case letters. | |
| 2. * | You can use partial names and wildcards. (see using wildcards) | ||
| 3. + | There is an order of precedence when selecting properties in the filter. (see below) | ||
| 4. + | For the properties contained within property groups see "maintenance/property/property group". | ||
| 5. + | You can select more than one property or property group by using CTRL+click or SHIFT+click. | ||
| 6. + | Any properties selected in this filter will become the new property filter setting. | ||
| 7. + | For an explanation of how properties are applied in BO see BackOffice property settings. |
The order of precedence in assigning multiple properties is as follows:

| 1. All Properties | All Properties. (if selected) |
| 2. * Default Property | Default Property. (if selected and "All Properties" not selected) |
| 3. Property Lists | Property Groups and Properties selected. (If neither checkbox selected) |
| 4. Curr Property Filter | Property Filter previously set. (if no checkboxes or property lists selected) |
| Note: | * | The Default Property checkbox will reset the "property filter" to the current default property shown in the dropdown lists. |
Here are some wildcards you can use in your searches.
| Wildcard | What it does | Example | Matches Found |
|---|---|---|---|
| _ | Represents a single character | User ID: r_m | rsmith, rbmann, ramsey |
| % | * Represents zero to many character | First Name: %t | Matt, Viktor, Peter |
| [IAO] | Represents one character either I, A or O | Last Name: sm[iao] | Smith, Small, Smothers |
| [R-Z] | Represents one character within the range R to Z | Group ID: [R-Z] | Slots, Unique |
| ^ | Represents NOT (e.g. NOT in range A to M) | Last Name: [^A-M] | Prince, Tailor, Wilkes |
| Notes: | 1. * % is automatically added at the end of your search string, so entering 'u' would search based on 'u%'. | |
| 2. Searches are case-insensitive so it doesn't matter if you use upper or lower case letters. | ||
| 3. You can add wildcards at the beginning, middle or end of the search string to find matching records. |
Profile - Change Property Setting | |
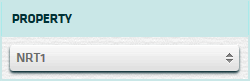 |
The profile change property setting allows you to set the default property for the
property drop-down lists and have the property in effect when you first log in to BackOffice.
|
Property Drop-Down List | |
 |
The property drop-down list allows you to change the current property value
throughout BackOffice.
|
Property Filter | |
 |
The property filter allows you to select multiple properties
to filter on. The property filter is found
within the Machine Status, BO User,
Employee and SOP User sections.
A change to the property filter in one section affects all of these sections.
|
Property Filter Setting | |
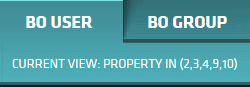 |
The property filter setting is displayed in the
Machine Status, BO User,
Employee and SOP User lists
and filters to show you what properties the machines and users are being filtered on.
(see graphic on left)
|