<< BO Online Help >>
MONITORING
MAINTENANCE
REMOTE ADMINISTRATION
REPORT
VIEW
HELP

DATE: 2025-10-30 TIME: 03:29:40
MONITORING / MACHINE STATUS
| This help file covers the following topics: | |
|
|
The machine monitoring page provides you with a quick snapshot of the status of all your machines at the present time. Machines are grouped by property and sorted by unit ID, with colour coding used to represent status. More detailed information is provided for each machine by clicking on the machine icon.
Here's a screenshot showing "small icons" with machines grouped by property (NRT1|NRT2).
![]()
You can choose between the large and small icons. Both icons display the unit ID and the current status (see machine status codes). The "large icons" are also referred to as "bar chart containers" (see graphic below). The bar charts indicate the current level of bills, coins, and tickets within the devices in each machine.
Here's a screenshot showing "large icons" with machines grouped by property (NRT1|NRT2|NRT3).

| 1. * Current View | Current filter being applied. (properties selected) |
| 2-4. Mach Properties | Grouping of machines by property. (different coloured background for each property) |
| Notes: | 1. * | The property filter is stored in memory and will be applied to all "user/machine status" sections. Click here for more info. |
The bar chart container displays the status of the cash dispensers, coin hoppers and bill validators within each machine.
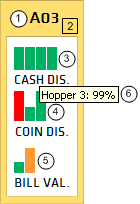
| 1. Unit ID | Unit ID of the machine. |
| 2. * Machine Status | Background Color indicates the machine state and event status. |
| 3. + Cash Cassettes | Cash Cassettes (height = quantity | color = cassette status). |
| 4. + Coin Hoppers | Coin Hopper (height = quantity | color = hopper status). |
| 5. + Bill Validators | Bill Validator (height = quantity | color = validator status). |
| 6. ^ Column Tooltip | Tooltip when mouse hovers over CDU, hopper, or BV column. |
| Notes: | 1. * | For a list of machine status codes click here! | |
| 2. + | The status colours for CDUs, hoppers and BVs are GREEN (Normal), YELLOW (Warning), RED (Critical). | ||
| 3. ^ | CDU within the tooltip description is an acronym for Cash Dispense Unit (cash dispenser). | ||
| 4. ^ | If the CDU, hopper or BV are GREEN the tooltip indicates the percentage of the total capacity used. | ||
| 5. ^ | If the CDU, hopper or BV are RED the tooltip will display the device's current status. |
You can filter machines displayed on the screen in two ways:
| Click on a colour bubble in the filter bar to display all machines with a matching status. | |
| click the filter button to create a custom filter based on status, location, group, keyword or property. |
| Notes: | 1. | The default setting for this page is to display ALL machine statuses. | |
| 2. | For more information on creating a custom filter see machine filter. |
Click on a Bar Chart Container to view machine details. For more info on machine details see machine details page.
The auto refresh button in the upper right-hand corner of the screen is a toggle button.
| When auto refresh is ON clicking this button will turn auto refresh OFF (and vice versa). |
| Notes: | 1. | When auto refresh is ON the screen auto-reloads at a configurable interval (e.g. every 10 seconds). | |
| 2. | When the screen is auto-reloading it will cause the screen to blink, but this will keep the data current. |
The sound alert button in the upper right-hand corner of the screen is a toggle button.
| When sound alerts are ON clicking this button will turn sound alerts OFF (and vice versa). |
When you Turn On sound alerts three things will occur if any machine has its door open:
| 1. Audio Alert | Audio Alert will sound to advise of warning status. | |
| 2. * Door Open Filter | A door open filter will appear in the filter bar. | |
| 3. ^ Machine Indicator | Flashing icon displayed above bar chart containers. | |
| Note: | ^ | Double-click to turn off the above flashing icon. Press F5 to turn back on. |
There are several steps you must follow in order to manage your door open alerts.
See diagram below for disabling door open alerts. (steps 4 and 5 above)
 |
When an alert is disabled then the bar chart container is no longer displayed when the "door open" filter is applied. |
Here's a list of the machine status codes.
| State | Event Status | |
|---|---|---|
| In Service | NORMAL or GOOD | |
| In Service | WARNING or LOW | |
| In Service | CRITICAL | |
| SOP or Out of Service | ANY | |
| Off line | ANY | |
| Out of Service | CRITICAL |
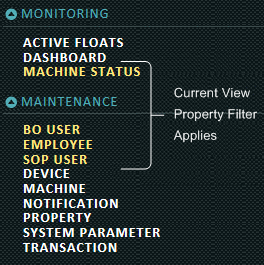
"user/machine status" sections include: BO User|Employee|SOP User|Machine Status |
How property filter in "user/machine status" sections is applied:
|