<< BO Online Help >>
MONITORING
MAINTENANCE
REMOTE ADMINISTRATION
REPORT
VIEW
HELP

DATE: 2025-10-30 TIME: 10:11:52
REPORTS / PATRON REPORT
| This help file covers the following topics: | |
|
|
This report provides a detailed breakdown of QuickBuffet transactions processed through the TPG server.
Here's an example of a Buffet TPG Report.
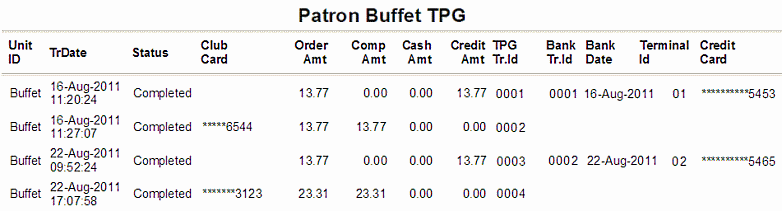
| 01. Unit ID | Unit ID assigned to the QuickBuffet unit. |
| 02. TrDate | Transaction Date is the date/time of this transaction. |
| 03. Status | Status is the current status of this transaction. (status list) |
| 04. Club Card | Club Card is the patron club card used in the transaction. |
| 05. Order Amt | Order Amt is the total buffet order being purchased. |
| 06. Comp Amt | Comp Amt is the amount covered by Club Card points. |
| 07. Cash Amt | Cash Amt is the amount being paid in cash. |
| 08. Credit Amt | Credit Amt is the amount being paid by credit card. |
| 09. TPG Tr.Id | TPG Tr.Id is the transaction ID assigned by TPG Server. |
| 10. Bank Tr.Id | Bank Tr.Id is the trans ID assigned by bank (for credit card trans). |
| 11. Bank Date | Bank Date is the date processed by bank (for credit card trans). |
| 12. Terminal Id | Terminal Id is the ID of QuickBuffet for making bank transactions. |
| 13. Credit Card | Credit Card used by patron for credit card transaction. |
The sort order is Unit ID | Transaction Date.
Here's a screenshot of the report filter screen.
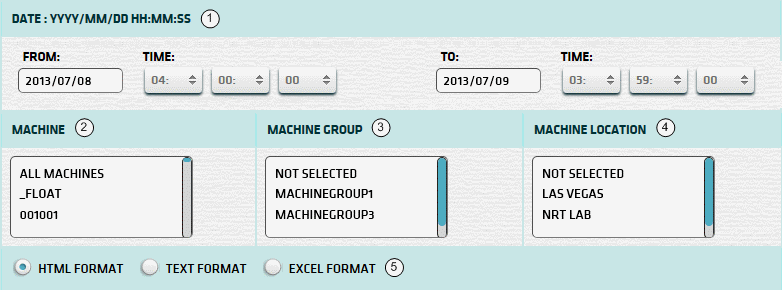
| 1. * Date Range | Select a date range to filter on (or) go with the default (gaming day). |
| 2. + Machine | Select any machines which you would like to filter on. (see notes below) |
| 3. + Mach Group | Select any machine groups you would like to filter on. (see notes below) |
| 4. + Mach Location | Select any machine locations you would like to filter on. (see notes below) |
| 5. Output Format | Output Format can be either HTML, TEXT, or EXCEL. For more info see Report Formats. |
| Submit button will generate/display report. See Report Generation for more information. |
| Notes: | 1. * | The default date range is based on the GamingDayStart and GamingDayEnd system parameters. | |
| 2. * | You can enter a new date using the format yyyy/mm/dd (or) select one using the calendar tool. | ||
| 3. + | These lists are automatically populated with the machines, groups and locations for the current property. | ||
| 4. + | If no machines, groups or locations selected, the report is based on all machines for the current property. | ||
| 5. + | The Unit IDs which match the selected machines (or) groups (or) locations are included in the report. | ||
| 6. + | You can select more than one machine, group, or location within a list by using Ctrl+Click or Shift+Click. |
When you click the submit button the report is generated, displayed in browser, and the show report button appears.
| Click this button if you wish to redisplay the report just generated. |
| Notes: | 1. | The show report button shows the size of the report that has been generated. (e.g. '362K') | |
| 2. | The show report button will display report already generated, so it saves both time and resources. |
 |
Click in the textbox to display the calendar tool. Use the "<" and ">" links to navigate to the previous or the next month. Click on a day within the month displayed to change the date. |
|
|