<< BO Online Help >>
MONITORING
MAINTENANCE
REMOTE ADMINISTRATION
REPORT
VIEW
HELP

DATE: 2025-10-30 TIME: 09:16:01
REPORTS / SYSTEM REPORT
| This help file covers the following topics: | |
|
|
This report displays the "diagnostic capture card" and the "empty drop bin" transactions, which are triggered when these events occur within the SOP. The number of stored cards within the card reader BIN is captured at the end of each action.
Here's an example of a Card Reader (Detailed) Report.
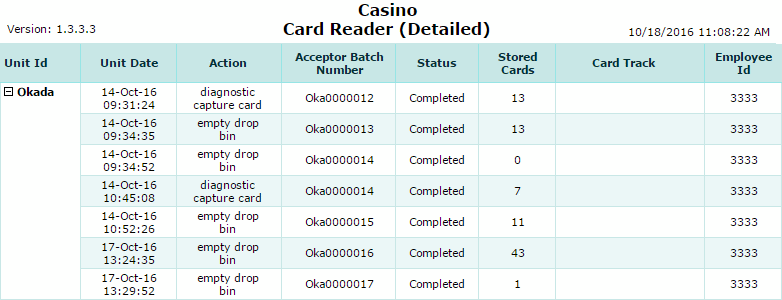
Here's a description of the columns used in this report:
| 1. UnitID | Unit ID identifies the NRT QuickJack unit. |
| 2. Unit Date | Date & Time action took place. |
| 3. Action | "empty drop bin" or "diagnostic capture card" |
| 4. Acceptor Batch No. | Incremented each time BIN is emptied. |
| 5. Status | Current transaction status. |
| 6. Stored Cards | Number of cards stored in the BIN at the end of this action. |
| 7. Card Track | Information stored on card (e.g. Card ID) |
| 8. Employee ID | ID of employee performing this action. |
The default sort order is Unit ID | Unit Date.
 This toolbar provides refresh, search, export, print, page navigation etc.
This toolbar provides refresh, search, export, print, page navigation etc.
| 1. Preview | Preview will display the report as a PDF file in the browser window. |
| 2. Style | Select style of report. (color | gray scale | no fill) |
| 3. Open All | Select "Yes" to expand and show detail lines for all collapsed sections. (unit ID with (+) sign) |
| 4. Rpt Format | Select report format (e.g. PDF, Excel) from list, then click GO to export report in selected format. |
| 5. Navigation | Use navigation controls to step forward or backward through report pages. |
| 6. Parent Rpt | Return to parent report. (if currently within child report) |
| 7. Search | Enter search string and then use find and next to step through matches. (case-insensitive) |
| 8. Refresh | Refresh report reloading with current data. |
| 9. + Print | Open print dialog box so that you can specify print options. (must install "print control" first!) |
Here's a screenshot of the report filter screen.
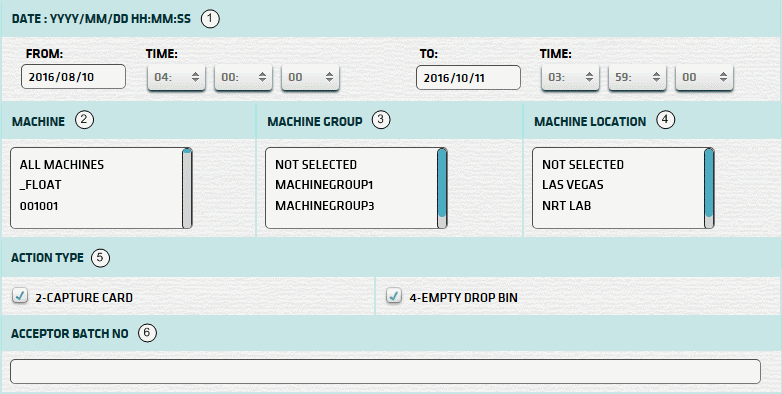
| 1. * Date Range | Select a date range to filter on (or) go with the default (gaming day). |
| 2. + Machine | Select any machines which you would like to filter on. (see notes below) |
| 3. + Mach Group | Select any machine groups you would like to filter on. (see notes below) |
| 4. + Mach Location | Select any machine locations you would like to filter on. (see notes below) |
| 5. Action Type | Select action type(s) you wish to filter on. (none selected = all action types) |
| 6. Acceptor Batch No. | Enter an acceptor batch no. if you wish to filter based on a single batch. |
| Submit button will generate and display a report in html format showing the HTML report toolbar. |
| Notes: | 1. * | The default date range is based on the GamingDayStart and GamingDayEnd system parameters. | |
| 2. * | You can enter a new date using the format yyyy/mm/dd (or) select one using the calendar tool. | ||
| 3. + | These lists are automatically populated with the machines, groups and locations for the current property. | ||
| 4. + | If no machines, groups or locations selected, the report is based on all machines for the current property. | ||
| 5. + | The Unit IDs which match the selected machines (or) groups (or) locations are included in the report. | ||
| 6. + | You can select more than one machine, group, or location within a list by using Ctrl+Click or Shift+Click. |
 |
Click in the textbox to display the calendar tool. Use the "<" and ">" links to navigate to the previous or the next month. Click on a day within the month displayed to change the date. |
|
|