<< BO Online Help >>
MONITORING
MAINTENANCE
REMOTE ADMINISTRATION
REPORT
VIEW
HELP

DATE: 2025-10-13 TIME: 11:37:33
REMOTE ADMINISTRATION / EXECUTE COMMAND
| This help file covers the following topics: | |
When you click the "submit" button, after selecting the "update sign" command, you have 3 options:
| Note: | * | When you SAVE a new or edited "sign editor file", you are bounced back to the opening page and must select "Update Sign" again, and then select the recently saved file from the list (option 2). |
The simple sign editor is for writing strictly text messages. BackOffice provides default attributes for these messages (line position, effects, font color etc.). You can have from one to five messages, with the machine looping through the messages and placing a pause in between.
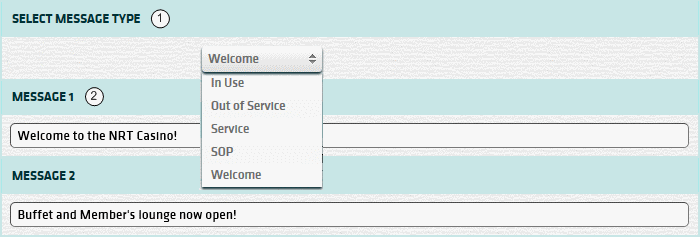
| 1. Message Type | Select one of the 5 message types. (each message type signifies a different machine state) |
| 2. Message 1-5 | You can enter up to 5 messages for the message type selected. |
| Click send button to create an "update sign" command to be placed in the command queue. | |
| Click clear button to remove any messages entered and reset the message type to the default. | |
| Click advanced button to select a "sign editor file" to submit, create a new file, or edit an existing file. |
| Note: | Simple editor messages are not saved as files, only advanced sign editor messages are saved as text files. |
After you click the advanced button you have the option of selecting an existing sign editor file to submit. If you do not wish to submit an existing file, you can click the "sign editor" button to edit (and possibly rename) a file (or) create a new one.

| 1. Files | Select an advanced sign editor file to submit. (optional) |
| Click submit button to create command (with text file selected) to be placed in command queue. | |
| Click cancel button to cancel action; returning you to the "execute command" or "schedule task" page. | |
| Click sign editor button to edit, rename, or create a new advanced sign editor file. |
| Note: | Advanced sign editor files are stored as text files in the "C:\CHS-MBO\SignUpdate" folder on the server. |
Clicking the sign editor button takes you to the advanced sign editor. You can either select a file to edit (and possibly rename) or create a new sign editor file. The sign editor only allows you to save the file, you cannot submit the file to the machine(s) from the editor.
You have the option of selecting a file to edit (or) creating a new sign editor file.

| 1. Select File | Select file to edit and then click "load file" button. (optional) |
| Notes: | 1. | Skip this step when creating a new sign editor file. | |
| 2. | You can load a file to use as a template, make changes, and then save under new name. |
This section includes setting the line position, plus text and graphic modes.
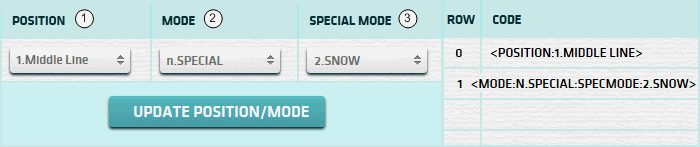
| 1. * Position | Select the line position. (top, middle, bottom, or fill) |
| 2. + Mode | Select an animation mode. (click here for list) |
| 3. + Special Mode | Select a special mode. (only when mode is "n.Special" - click here for list) |
| Notes: | 1. * | The "line position" and "modes" are always on row 0 and 1 respectively. | |
| 2. * | The line position is the vertical alignment within the display area, with "fill" using the full height. | ||
| 3. + | If you select n.Special as the mode, then you can select a "special mode". | ||
| 4. + | The "special mode" includes both graphics and canned text (already set messages). |
This section allows you to apply text and date attributes to all rows which follow.
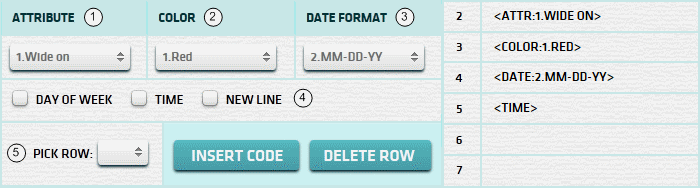
| 1. * Attribute | Select text attribute to apply to text which follows. (click here for list) |
| 2. * Color | Select color to apply to text which follows. (click here for list) |
| 3. * Date Format | Select date format to use for dates. (month, day, year) |
| 4. + Dow/Time/NL | Option of inserting "day of week", "time" or "new line". (only insert one at a time) |
| 5. ^ Insert/Delete Row | Select row to insert/delete code. (If no row selected, will insert code at bottom) |
| Notes: | 1. * | Rows are read from the top down, so attributes inserted affect rows beneath, until new attributes defined. | |
| 2. * | Attributes can be "turned on" (as an effect) for one or more row and then "turned off" for lower rows. | ||
| 3. + | The date format will include the day of week (Sunday-Saturday) and the time, if they are inserted. | ||
| 4. + | The new line code, when inserted, will place the text following on a new line. | ||
| 5. ^ | Must specify row for a delete. If no row selected on insert, code inserted on the first unused row. |
This section allows you to enter new text or edit existing text.

| 1. Print/Edit Text | Enter text to insert (or) edit existing text (after picking row and clicking "edit text"). |
| 2. * Insert/Edit Row | Pick row where you want to insert text (or) pick row for the text you wish to edit. |
| Notes: | 1. * | if no row selected on insert, the text is inserted on the first unused row. | |
| 2. * | "Edit text" button is replaced with "Update" button after picking row and clicking "Edit text". | ||
| 3. * | "Update" button allows you to replace edited text on same row, without moving existing rows down. | ||
| 4. * | Edited text can be inserted on a different row, if you click "Insert text", instead of "Update" after edit. |
It is important to note that text shown on different rows will be on the same line, unless you insert new line code between the two rows. (see "new line" code in section above)
This section allows you to name or rename a sign editor file.

| 1. * Filename | Enter name for new file (or) rename an existing file. (see instructions below) |
| Notes: | 1. * | If editing an existing file, just click save file button to "replace" file. (no entry in textbox required) | |
| 2. * | You can enter a new name to create a new sign editor file, which does not overwrite the existing file. | ||
| 3. * | Files saved in the sign editor will only be displayed in the file list for the currently selected property. |
Sign Editor Filenames
Sign editor filenames must start with the name of the message type and are case insensitive. The five message types are: welcome, inuse, oos, service, and sop.
The BO user can add up to 4 additional characters to use in identifying the machine(s) that the file was created for.
Here are some examples of legal filenames: welcome_gp1, inuse_qj3, oos1001, servicegrp3, sop_buf
Here's a list of the sign editor animation modes.
| # | Animation Mode |
|---|---|
| a. | ROTATE |
| b. | HOLD |
| c. | FLASH |
| e. | ROLL UP |
| f. | ROLL DOWN |
| g. | ROLL LEFT |
| h. | ROLL RIGHT |
| i. | WIPE UP |
| j. | WIPE DOWN |
| k. | WIPE LEFT |
| l. | WIPE RIGHT |
| m. | SCROLL |
| o. | AUTOMODE |
| p. | ROLL IN |
| q. | ROLL OUT |
| r. | WIPE IN |
| s. | WIPE OUT |
| t. | COMPRESS ROTATE |
| n. | SPECIAL |
Here's a list of the sign editor special modes.
| # | Special Mode |
|---|---|
| 0. | TWINKLE |
| 1. | SPARKLE |
| 2. | SNOW |
| 3. | INTERLOCK |
| 4. | SWITCH |
| 5. | SLIDE |
| 6. | SPRAY |
| 7. | STARBURST |
| 8. | WELCOME |
| 9. | SLOT MACHINE |
| s. | THANK YOU |
| u. | NO SMOKING |
| v. | DON'T DRINK & DRIVE |
| w. | RUNNING ANIMAL |
| x. | FIREWORKS |
| y. | TURBO CAR |
| z. | CHERRY BOMB |
Here's a list of the sign editor text attributes.
| # | Text Attribute |
|---|---|
| 1. | WIDE ON |
| 2. | WIDE OFF |
| 3. | DOUBLE WIDE ON |
| 4. | DOUBLE WIDE OFF |
| 5. | DOUBLE HIGH ON |
| 6. | DOUBLE HIGH OFF |
| 7. | TRUE DESC ON |
| 8. | TRUE DESC OFF |
| 9. | FIXED WIDTH ON |
| 10. | FIXED WIDTH OFF |
| 11. | FANCY ON |
| 12. | FANCY OFF |
Here's a list of the sign editor text colors.
| # | Text Color |
|---|---|
| 1. | RED |
| 2. | GREEN |
| 3. | AMBER |
| 4. | DIM RED |
| 5. | DIM GREEN |
| 6. | BROWN |
| 7. | ORANGE |
| 8. | YELLOW |
| 9. | RAINBOW 1 |
| a. | RAINBOW 2 |
| b. | COLOR MIX |
| c. | AUTOCOLOR |